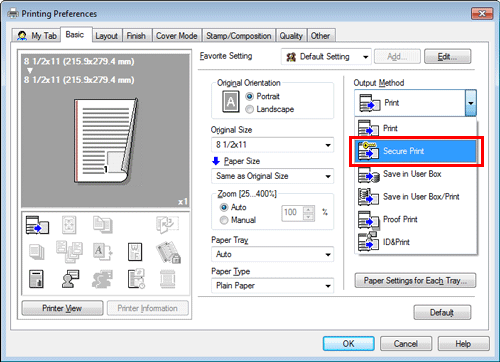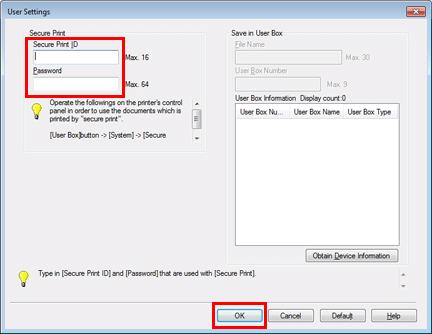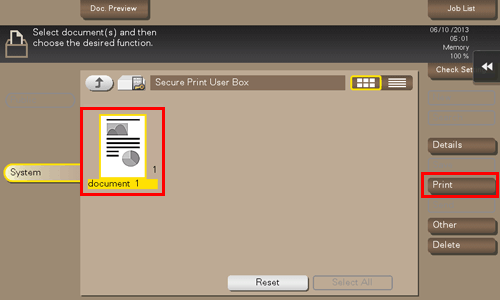92
92
How to Secure Print
-
Open the document or picture you wish to print securely then select print
-
Select the printer you wish to print from and then then click Preferences or Properties.
-
-
Select Output Method on the Basic tab, select Secure Print
-
Enter the Secure Print ID and Password, you would wish to use for this print job then click OK.
-
-
Click OK.
-
Click Print.
-
After you sent the print job from your computer walk over to the printer and then tap User Box and select Secure Print from System.
-
-
Enter the ID and password for the secure print document, then tap OK.
-
Select a secure print document, then tap Print.
-
Change the print settings as necessary, and press the Start key on the Control Panel.
The secure print document is printed and automatically cleared from the Secure Print User Box.
Last Revised: July, 30th 2024